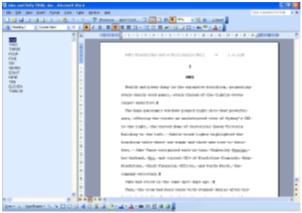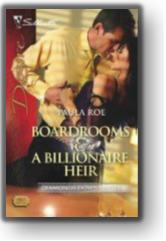or How to Fine Tune Your Manuscript by Getting Rid of Overused Words
By CC Coburn
Polished that manuscript until it shines? Ready to print that puppy and send it to your editor/agent or contest judge? Hold it right there!
You could be damaging your chances by overusing certain words and in some cases using words that simply aren’t necessary.
Harlequin Executive Editor Paula Eykelhof says, “Most authors have their own overused words and phrases, and they can vary from book to book.” She also says that no matter how perfect or effective a word, overuse undermines the effect you’re hoping for.
“About” seems to be my most overused word; in fact, I found over 130 “abouts” in my manuscript for Colorado Christmas (Harlequin American Romance , November, 09). By using the EDIT/Find function in Word, I managed to delete “about” 98% of them! 🙂
You, too, can fine-tune your manuscript by utilizing your EDIT/Find function and either deleting the overused word entirely or replacing it with something more suitable. How do you determine what your overused words are? By reading the manuscript critically, looking for your “default” words and expressions, by paying attention to the ones your editor points out, by checking lists like the one I’m going to share with you.
Here’s a list I keep by my computer for just this purpose. Unfortunately, I don’t know who the original author is but I thank the clever person who compiled it in the first place. With help from members of RWA’s email list, I’ve added some more overused words to The List.
- about
- actually
- almost
- almost like
- already
- appears
- approximately
- basically
- close to
- even
- eventually
- exactly
- finally
- had
- had been

- here
- just
- just then
- kind of
- nearly
- now
- practically
- obviously
- really
- seems
- simply
- somehow
- somewhat
- somewhat like
- sort of
- suddenly
- that
- then
- there
- truly
- utterly
- was
Examine sentences in which these words occur, and you’ll discover how often they serve no real purpose. Other words— verbs—to watch out for include: grin, leap, shrug, nod, smile, sigh. (Also watch for overuse of constructions like gave a sigh, groan, smile, etc.)
According to Paula, you should be judicious in your use of dialogue tags. “If the only tag you use is “said,” the effect can be flattening. On the other hand, some writers go out of their way to avoid using said altogether and use other words instead—words like groan, sigh, suggest, announce, argue, to name only a few. In many cases you can delete some of the tags, as long as it’s clear who’s saying what. And keep in mind that the dialogue itself should be well enough written so you won’t have to resort to these too often.”
So, have you checked your manuscript using The List and found words you use again and again? Have you been able to delete them, or found more appropriate substitutes?